Карточка заказа
Для лучшего восприятия, карточка заказа логически поделена на разделы:
- Действия
- Сводные данные
- Заметки к заказу
- Состав заказа
- Расчеты
- Чек зачета предоплаты
- Покупатель
- Доставка
- Оплата
Давайте более подробно рассмотрим каждый раздел в отдельности.
Действия #
Раздел действия представляет собой группу кнопок, расположенных в правой верхней части карточки заказа.
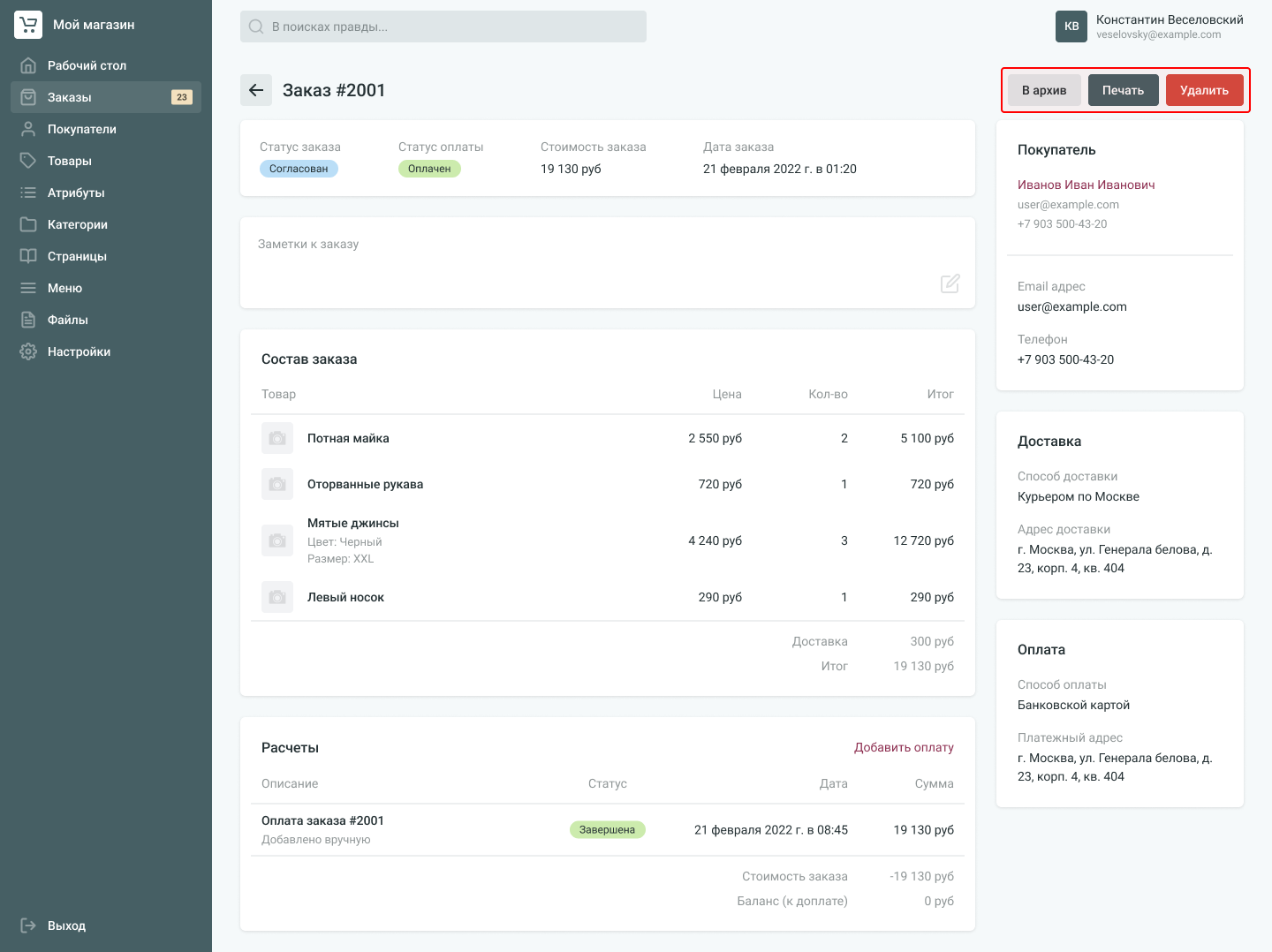
- В архив/Восстановить — отправляет или возвращает заказ из архива. Механизм и назначение архивации заказов более подробно описаны в статье «Архив заказов».
- Печать — открывает страницу с товарным чеком заказа. Для печати воспользуйтесь стандартными средствами браузера (нажмите Ctrl+P в Windows или Command-P в macOS).
- Удалить — навсегда удаляет заказ. Подробнее об удалении заказов читайте в статье «Удаление заказов».
Сводные данные #
В этом разделе отображается сводная информация о заказе, такая как:
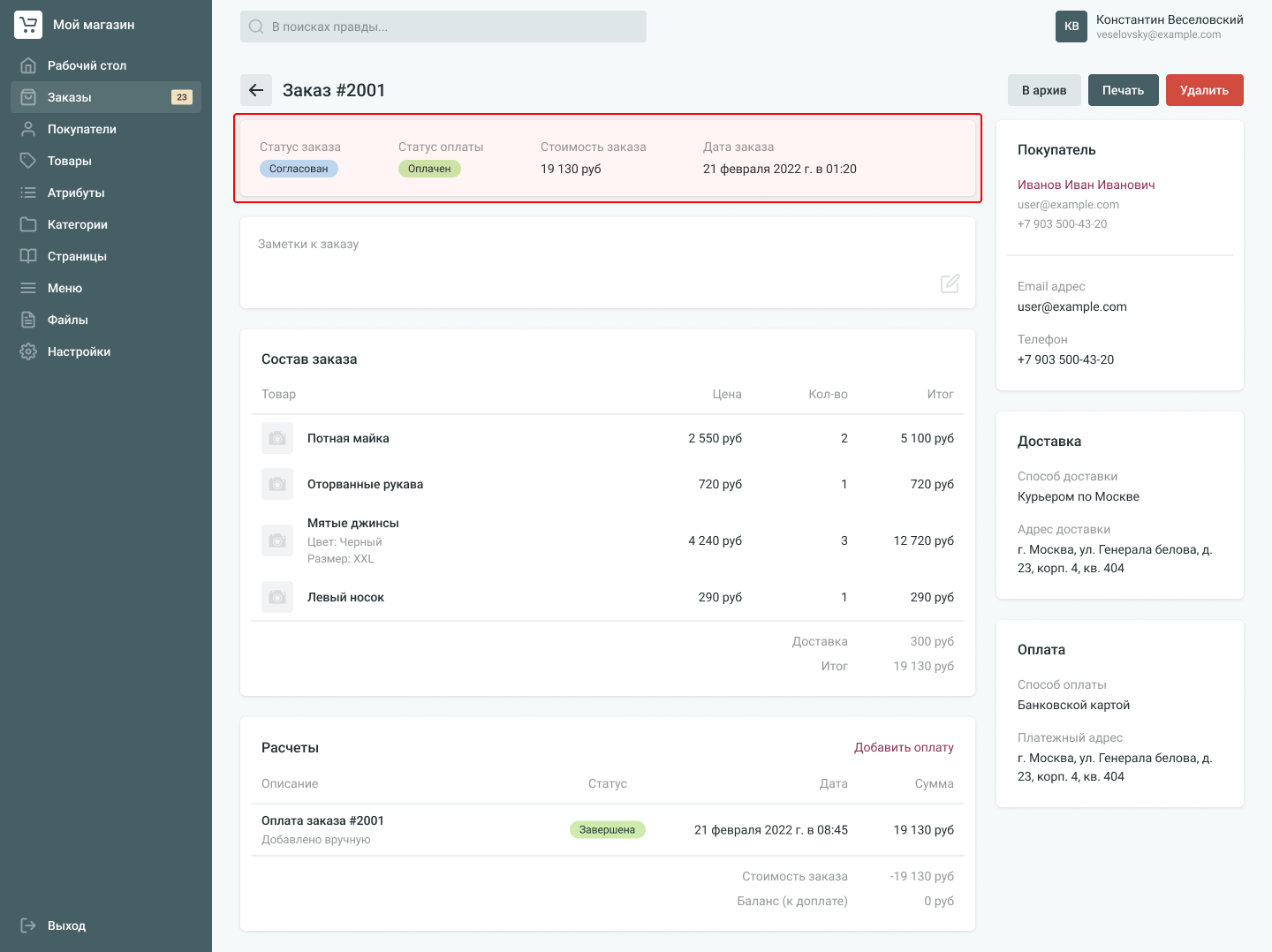
- Статус заказа — текущий статус заказа. Нажмите, чтобы изменить. Ознакомиться с описанием каждого статуса можно в статье «Статусы заказов».
- Статус оплаты — текущий статус оплаты заказа. Нажмите, чтобы добавить оплату или возмещение к данному заказу. Подробнее о статусах оплаты читайте в статье «Транзакции и статус оплаты».
- Стоимость заказа — общая стоимость заказа с учетом доставки.
- Дата заказа — дата оформления заказа.
Заметки к заказу #
Чтобы оставить заметки к заказу, сфокусируйте указатель мыши на соответствующем разделе и введите текст заметки. Когда вы начнете редактировать содержимое заметки, вы увидите анимацию, указывающую, что идет сохранение заметки. Прекращение анимации означает, что сохранение завершено.
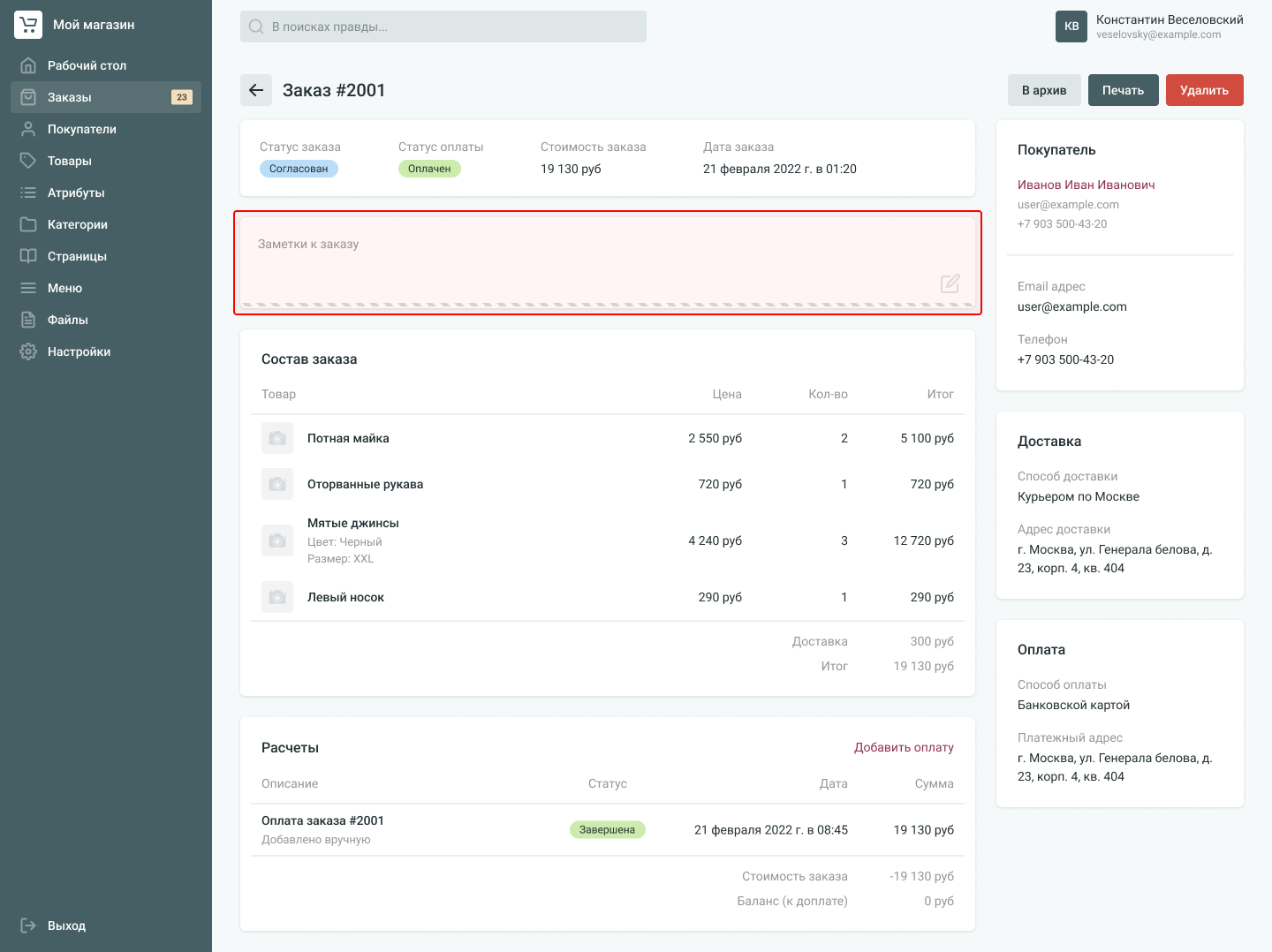
Оставленные заметки будут печататься в товарном чеке.
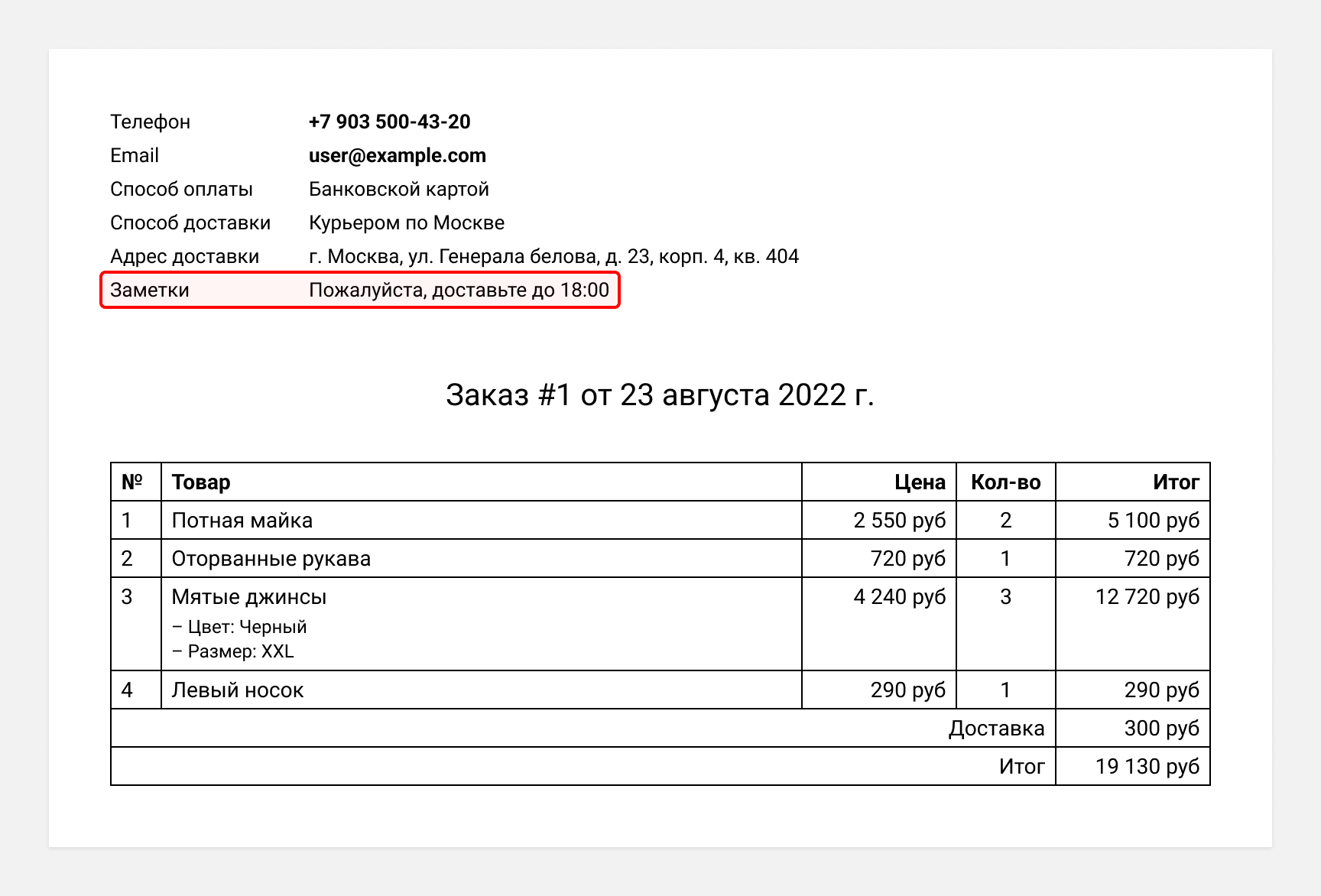
Состав заказа #
В данном разделе отображаются: позиции заказа (наименование, кол-во, цена), размер скидки, стоимость доставки, а также общая стоимость заказа.
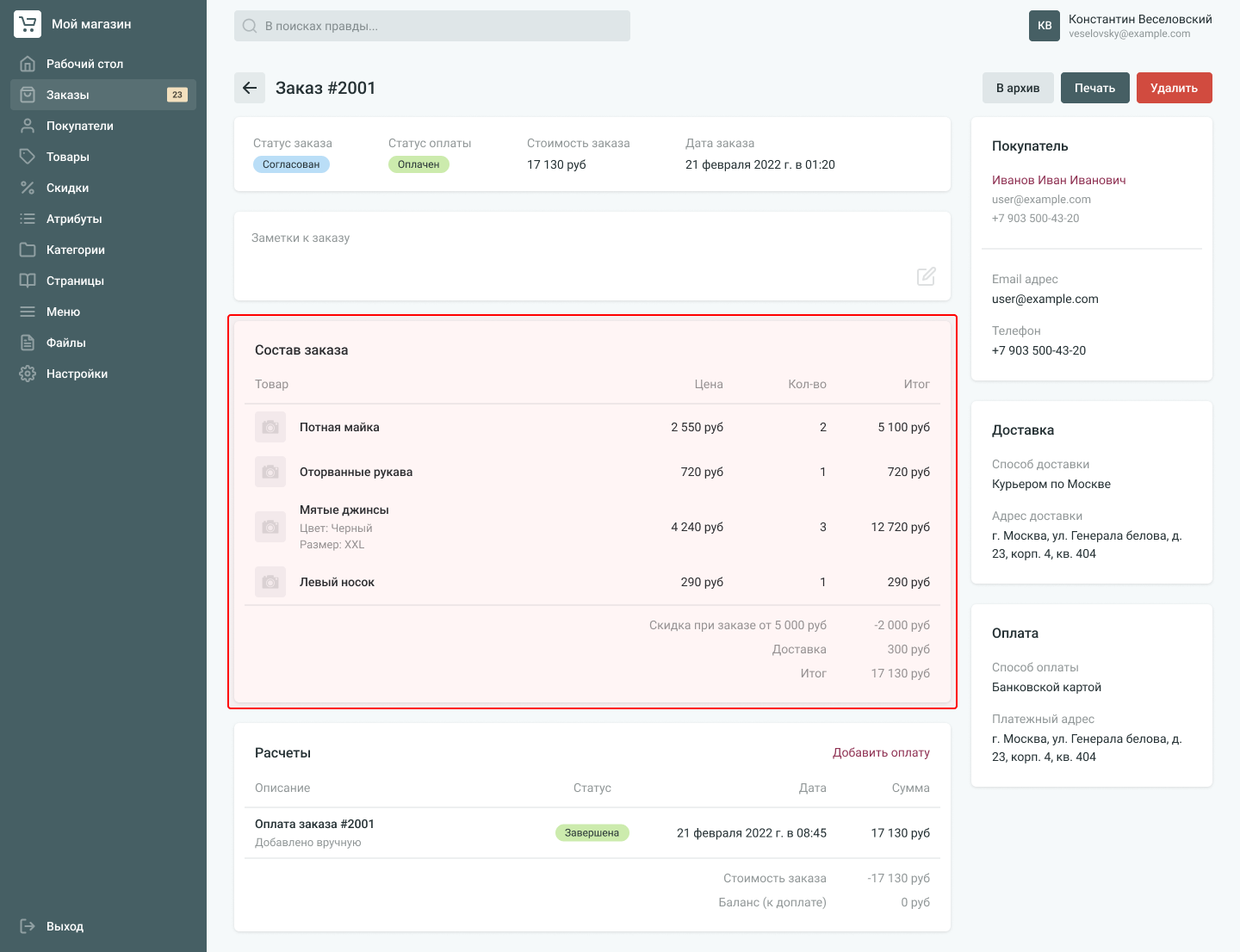
Привязка кодов маркировки #
Внимание! Функциональность связанная с маркировкой товаров работает в экспериментальном режиме.
Если хотя бы один товар в заказе помечен как обязательный для маркировки, то в таблице со списком товаров в разделе «Состав заказа» появится столбец «Маркировка». Для добавления кодов маркировки нажмите на логотип системы «Честный знак» напротив любой позиции заказа.
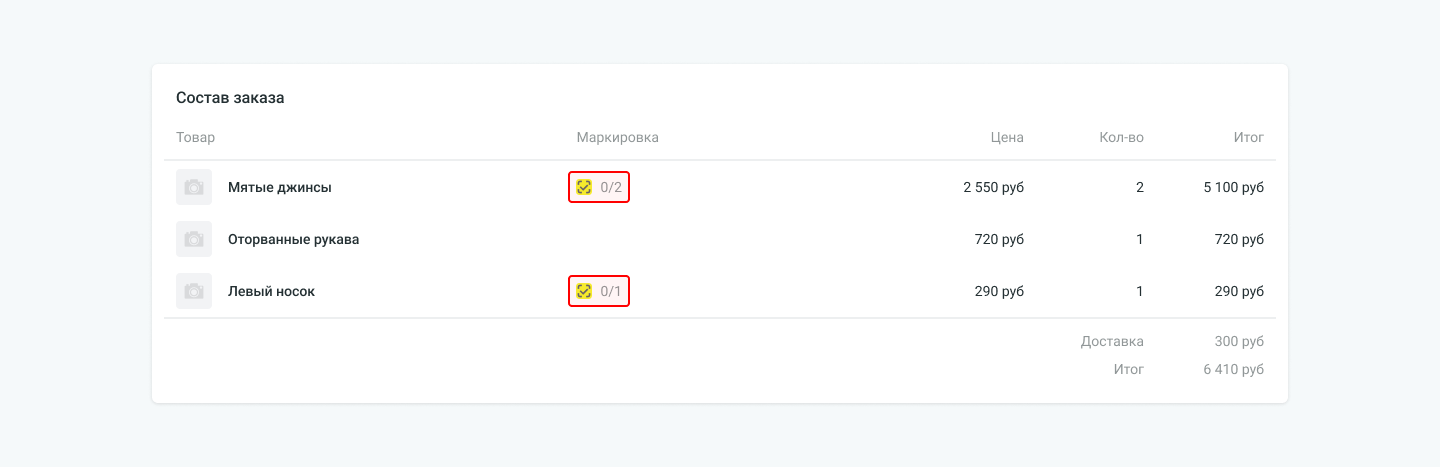
В открывшемся окне введите по одному коду маркировки в каждое поле для ввода. Поля разделены на группы, соответствующие позициям заказа. Количество полей в группе равно количеству товаров в соответствующей позиции. Когда закончите, нажмите на кнопку «Сохранить».
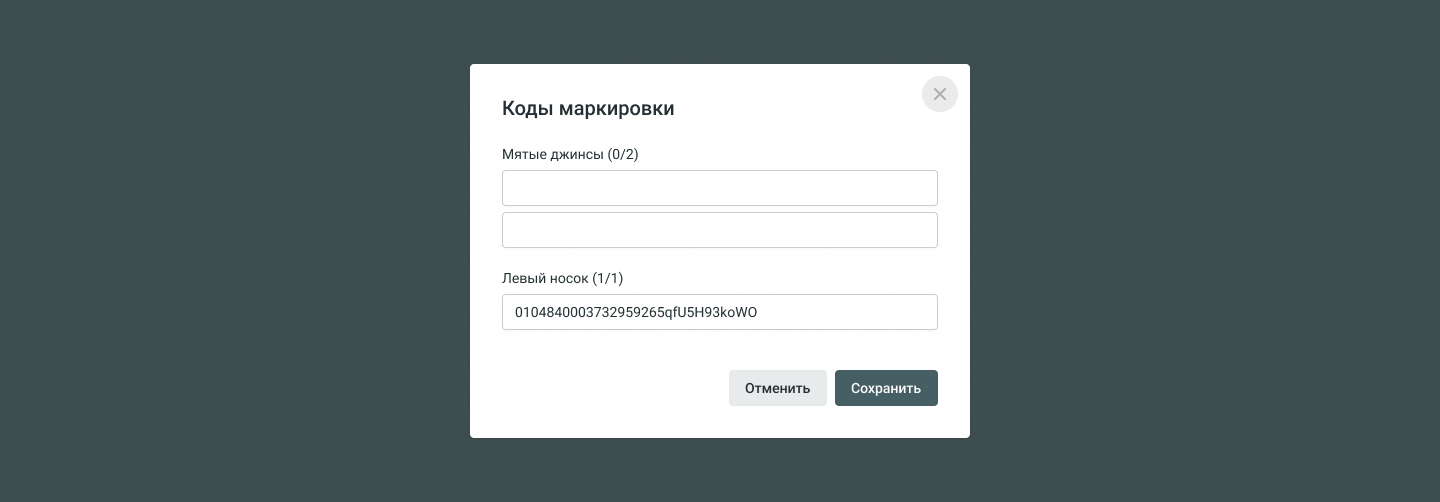
Цвет логотипа системы «Честный знак» изменится на зеленый, если к соответствующей позиции заказа добавлено необходимое количество кодов маркировки.
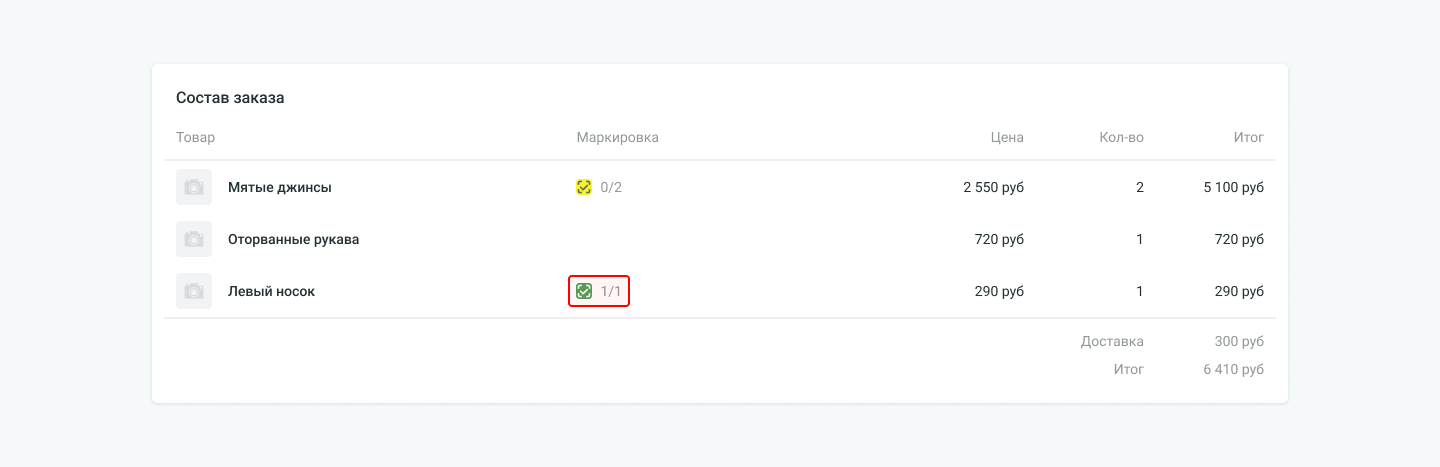
Расчеты #
В данном разделе отображаются все поступившие от покупателя платежи и возвраты средств, относящиеся к данному заказу. Подробнее читайте в статье «Транзакции и статус оплаты».
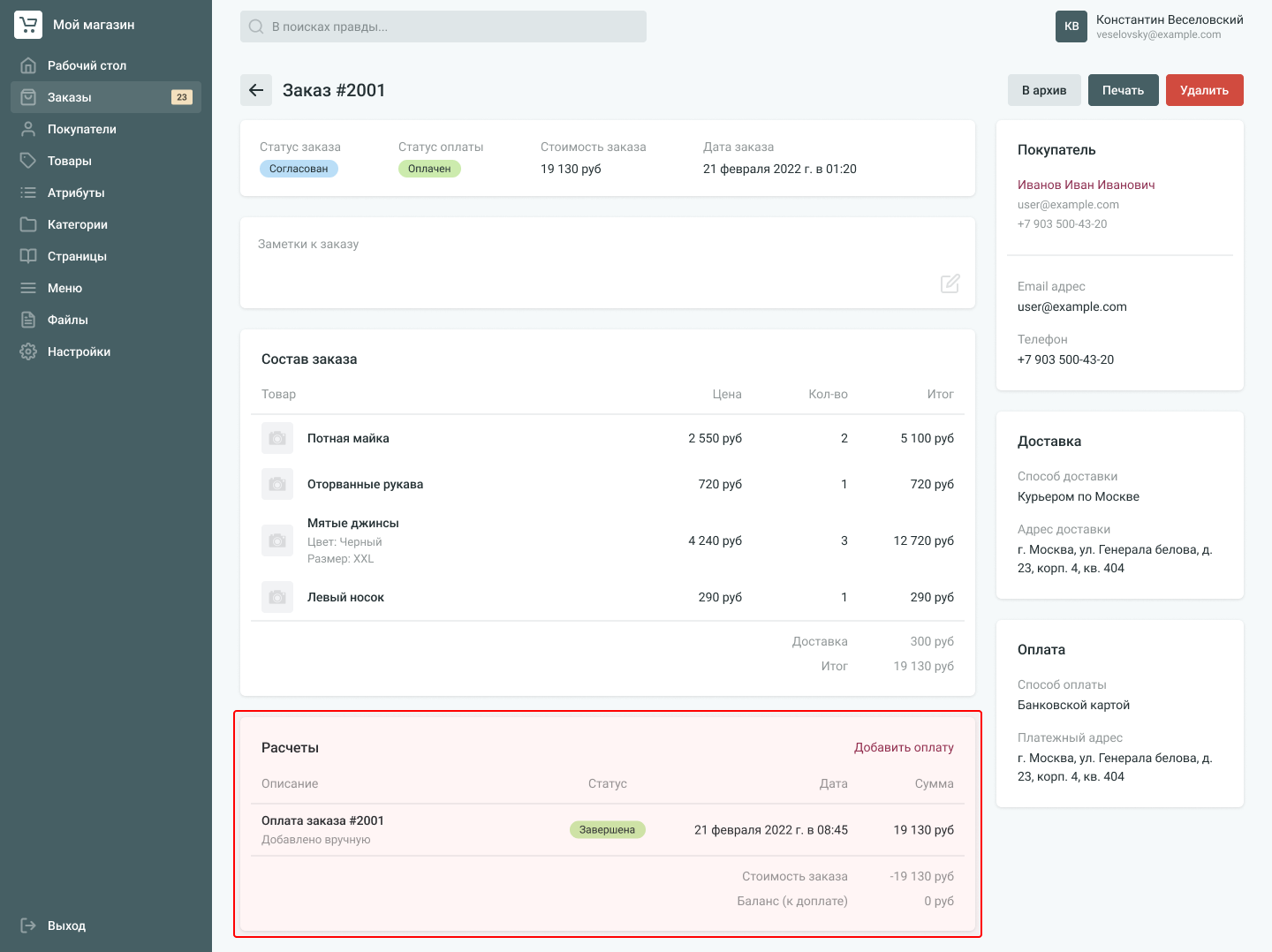
Чек зачета предоплаты #
Второй чек — чек зачета предоплаты в соответствии с требованиями Федерального закона от 22.05.2003 № 54-ФЗ выдается в момент передачи заказа покупателю, если оплата заказа осуществлялась по предоплате.
Выдача второго чека доступна при соблюдении следующих условий:
- Заказ осуществлялся по предоплате.
- Способ оплаты поддерживает выдачу чеков. Например: «ЮKassa» и «RoboKassa».
- Служба доставки не является ответственной за выдачу второго чека. Например, если в качестве способа доставки выбрана «Транспортная компания DPD», то выдача второго чека не будет доступна, так как эта обязанность лежит на транспортной компании.
Чтобы выдать чек, нажмите на кнопку «Выдать» в разделе «Чек зачета предоплаты». Если по каким-либо причинам вы не собираетесь выдавать второй чек, тогда нажмите на кнопку «Отменить». Обратите внимание, что выбранное действие отменить нельзя.
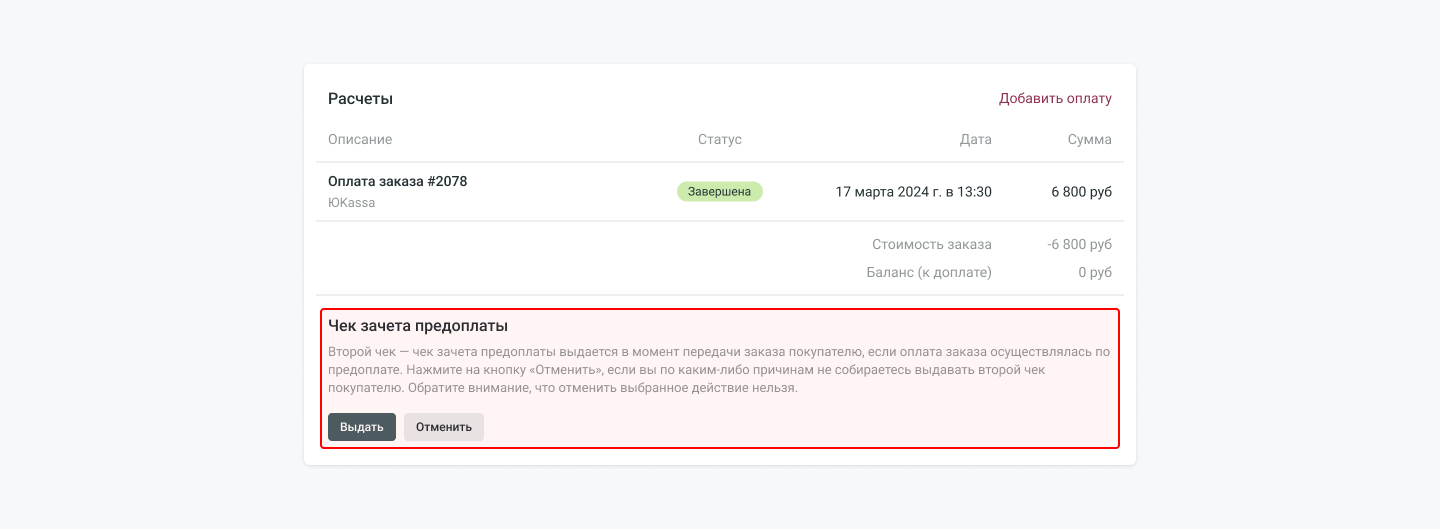
Покупатель #
В разделе «Покупатель» отображаются:
- Связанный с заказом покупатель и его контактные данные заданные в личном кабинете;
- Контактные данные, указанные покупателем при оформлении заказа.
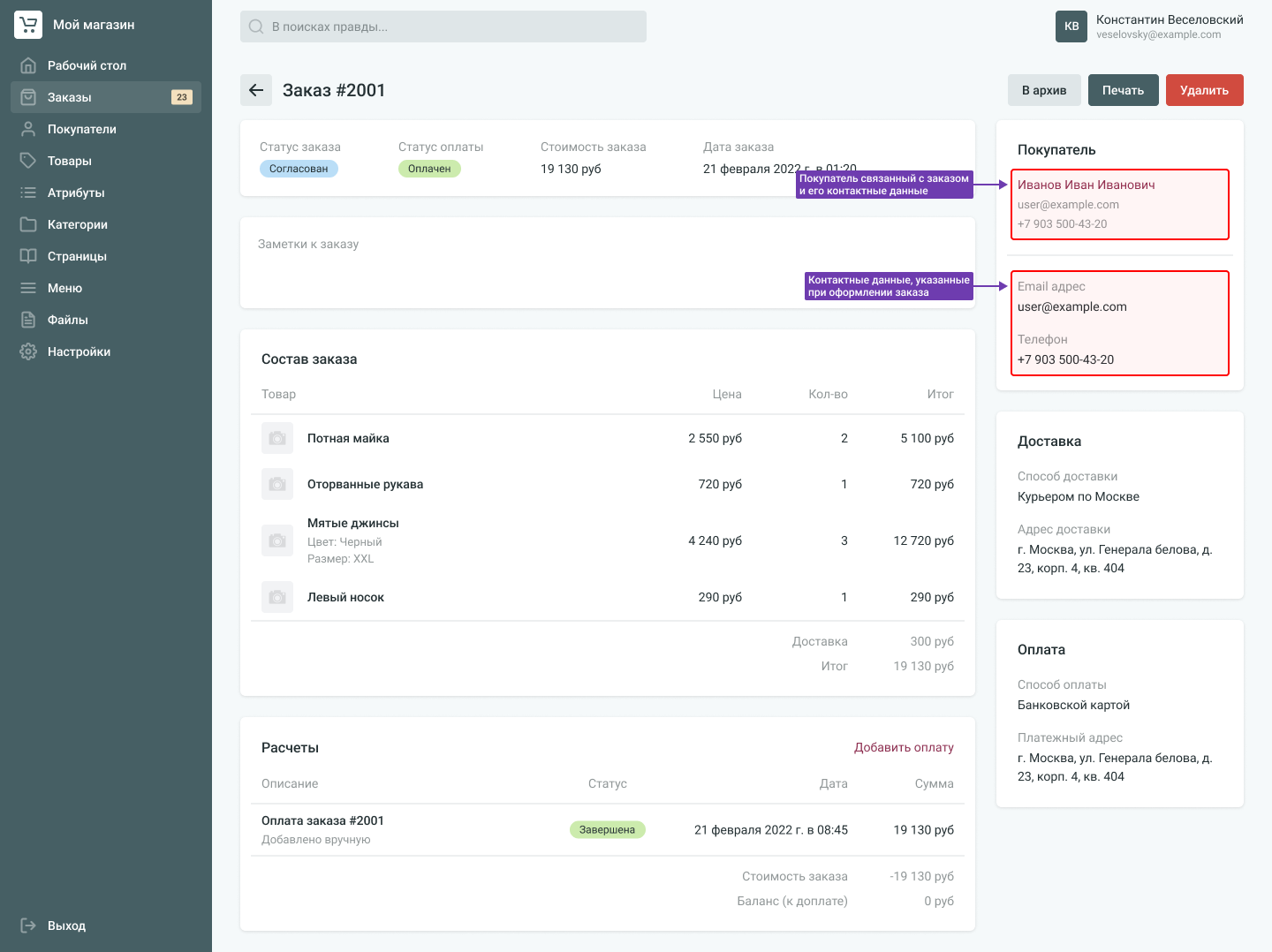
Доставка #
Способ доставки выбранный покупателем при оформлении заказа, а также адрес доставки. В зависимости от способа доставки покупатель либо вводит адрес доставки, либо выбирает из его предложенных.
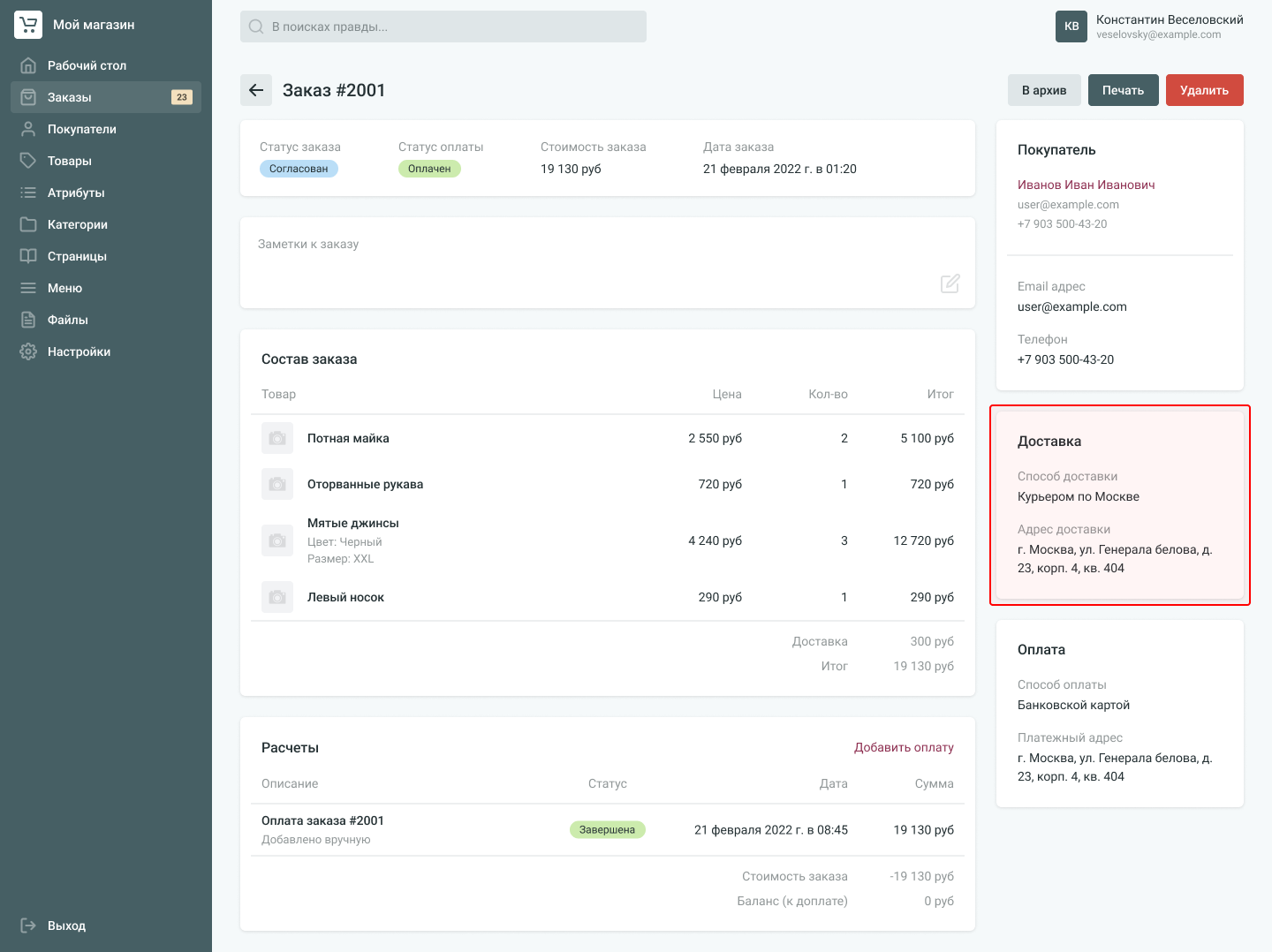
Оплата #
Способ оплаты выбранный покупателем при оформлении заказа.
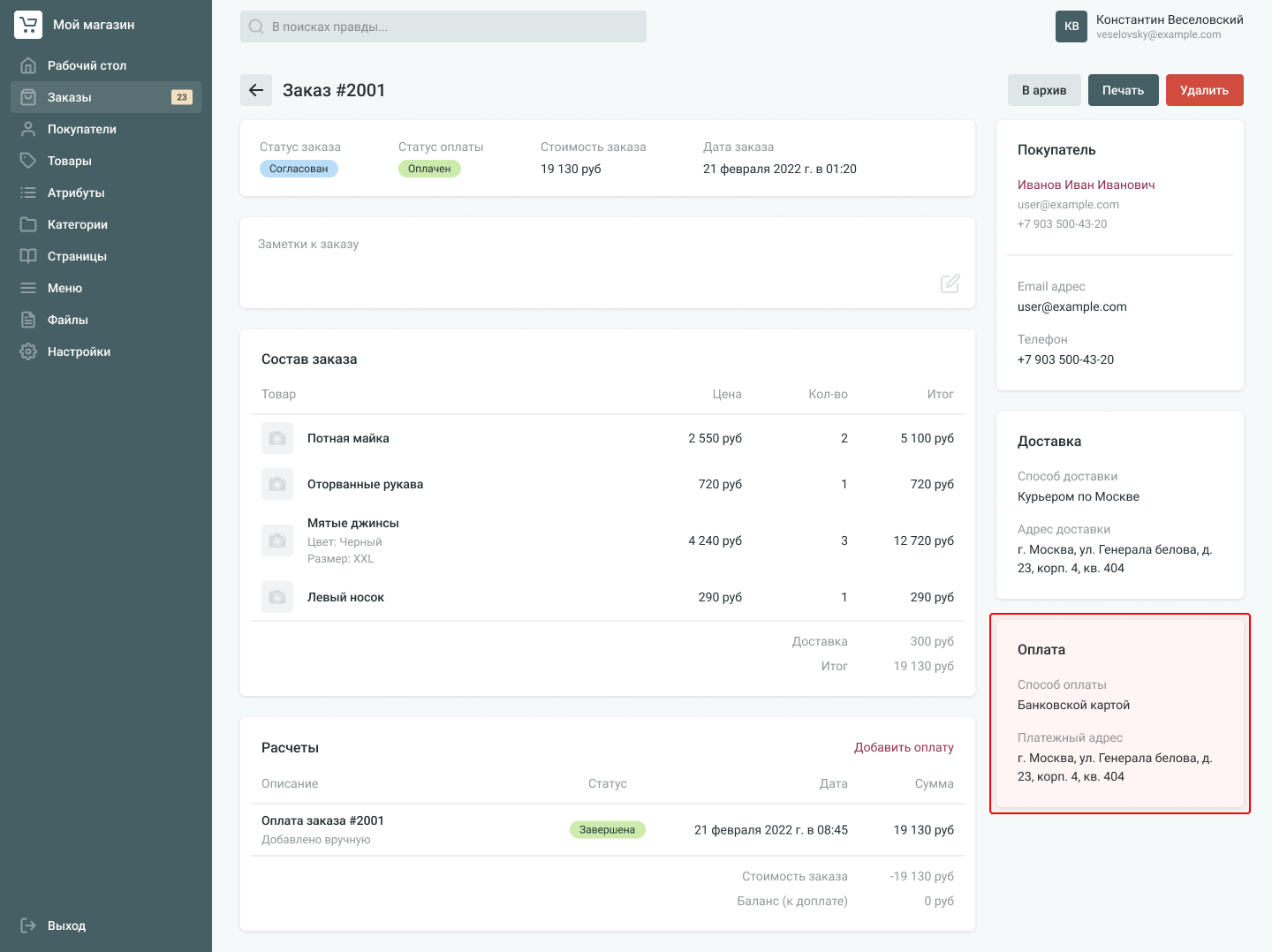
Если выбранный способ оплаты предполагает оплату заказа «онлайн», тогда в данном разделе также будет доступна кнопка для отправки счета покупателю.
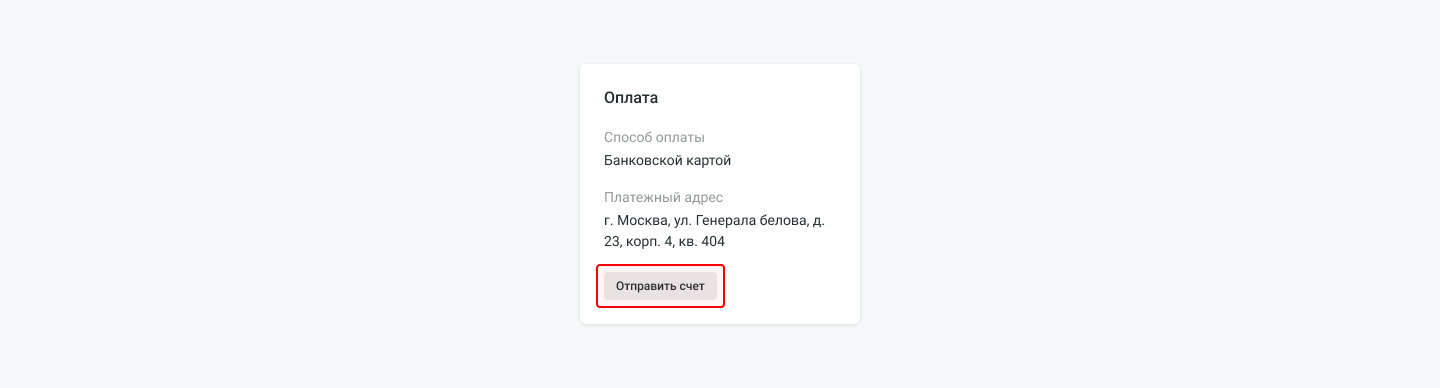
После нажатия на кнопку «Отправить счет» откроется окно, в котором необходимо ввести адрес электронной почты покупателя. По умолчанию будет введен адрес электронной почты, указанный при оформлении заказа или, в случае его отсутствия, будет указан адрес электронной почты пользователя, связанного с заказом.
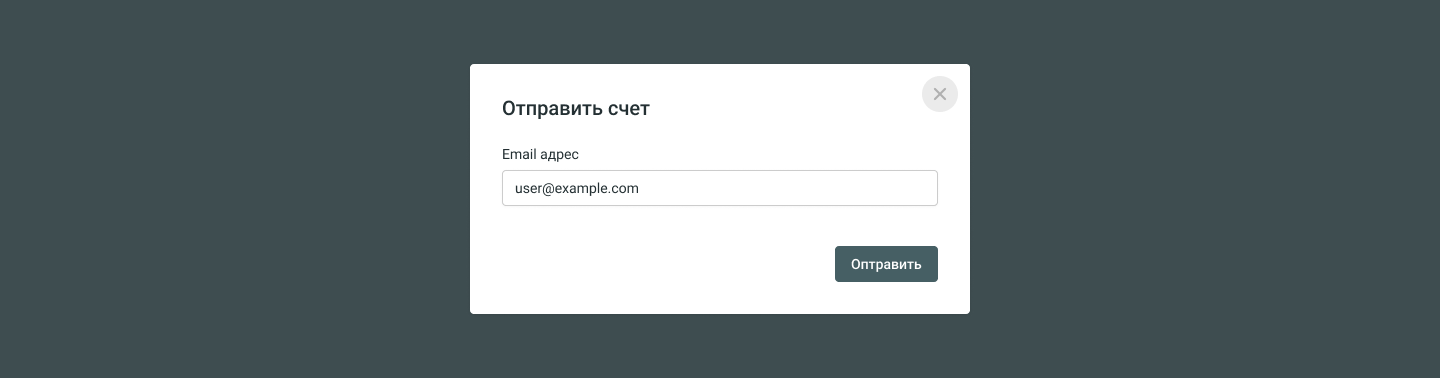
При нажатии на кнопку «Отправить» покупателю будет отправлено письмо, содержащее ссылку, перейдя по которой он сможет оплатить заказ «онлайн».