Создание товара
Что бы создать товар, перейдите в раздел «Товары» и нажмите на кнопку «Новый товар»:
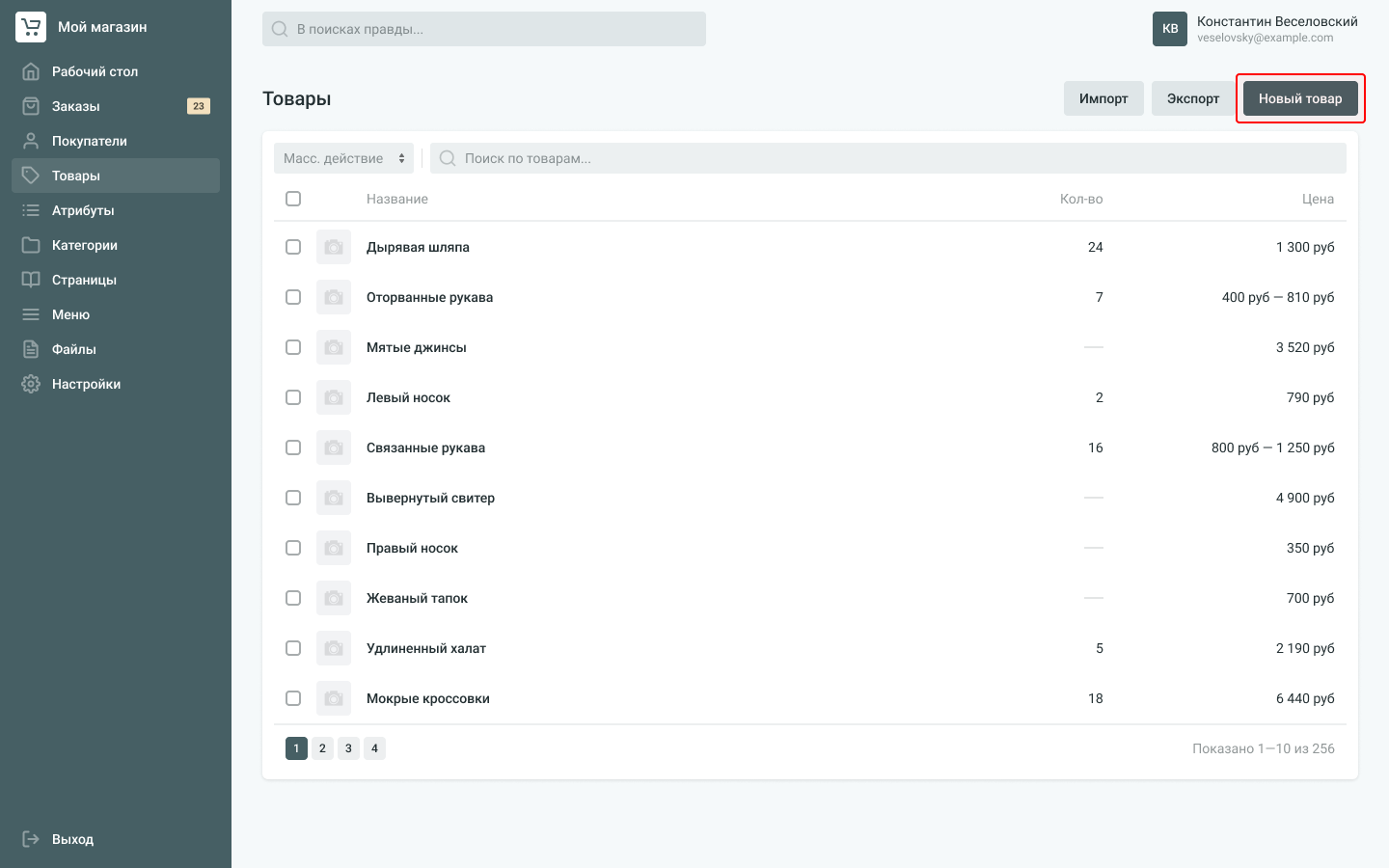
Для лучшего восприятия, форма логически поделена на разделы:
- Основные поля
- Изображения
- Категории
- Налоги
- Учет
- Доставка
- Атрибуты
- Опции и варианты
- Маркировка
- Поисковая оптимизация (SEO)
Давайте более подробно рассмотрим каждый раздел в отдельности.
Основные поля #
Первый раздел формы содержит следующие поля:
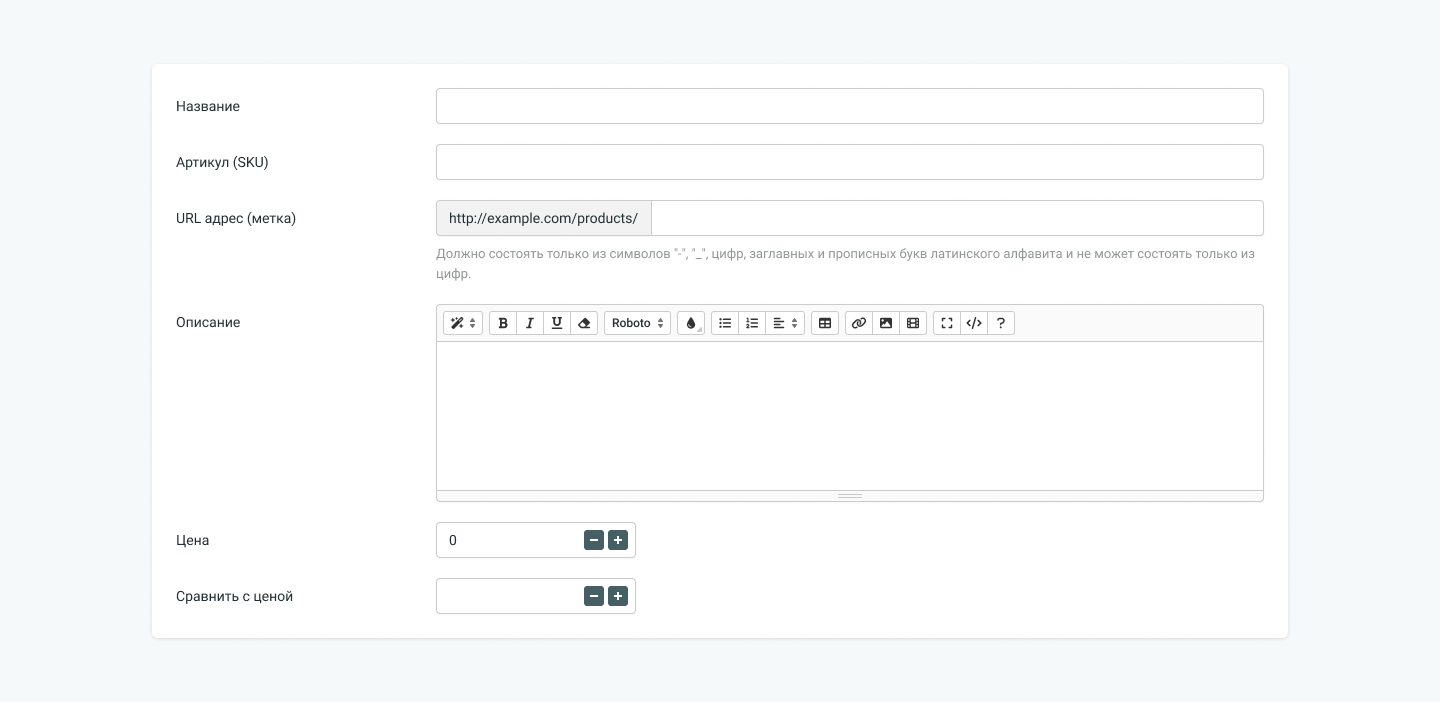
- Название — наименование товара, которое будет отображаться на сайте. Максимальная длина 255 символов. Обязательно для заполнения.
- Артикул — используется как правило в целях внутреннего учета и для поиска товаров в магазине и в панели администратора. Максимальная длина 48 символов. Должно быть уникальным в рамках одного магазина.
-
URL адрес — в данном поле вы можете указать человеко-понятный URL адрес. Значение должно состоять только из символов “-”, “_”, цифр, заглавных и прописных букв латинского алфавита и не может состоять только из цифр. Максимальная длина 160 символов. Должно быть уникальным в рамках одного магазина.
Например:
https://example.com/products/screwdriver-t1000. - Описание — описание товара. Содержит отформатированный текст в HTML формате. Максимальная длина 65535 символов (с учетом HTML разметки).
- Цена — стоимость товара. Не может иметь отрицательное значение.
- Сравнить с ценой — заполните данное поле если хотите дать покупателю понять что данный товар продается со скидкой. В данном поле следует указать предыдущую цену (до применения скидки), а в поле «Цена» актуальную цену. Не может иметь отрицательное значение.
Изображения #
Что бы добиться хороших продаж в интернете, нужно к каждому товару добавить хотя бы несколько высококачественных фотографий, которые вызовут у покупателя желание и помогут принять решение о покупке. Вы можете загрузить до 25 изображений для каждого из товаров. Размер изображения не должен превышать 512 КБ. Поддерживаемые форматы: JPEG и PNG.
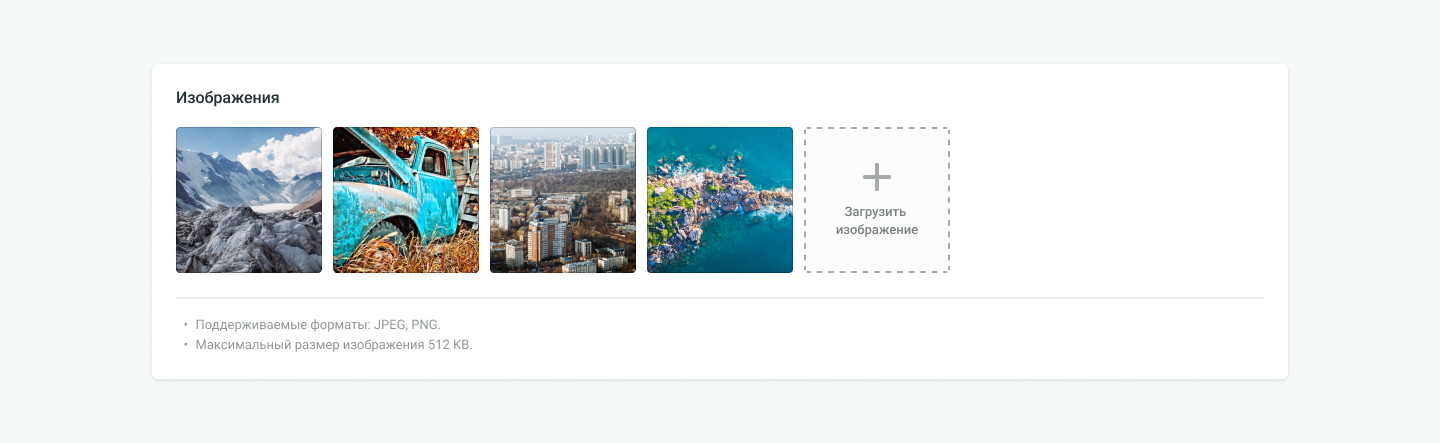
Загрузка #
Для начала, нажмите на область, выделенную пунктиром с надписью «Загрузить изображение». В появившемся окне выберите желаемое изображение.
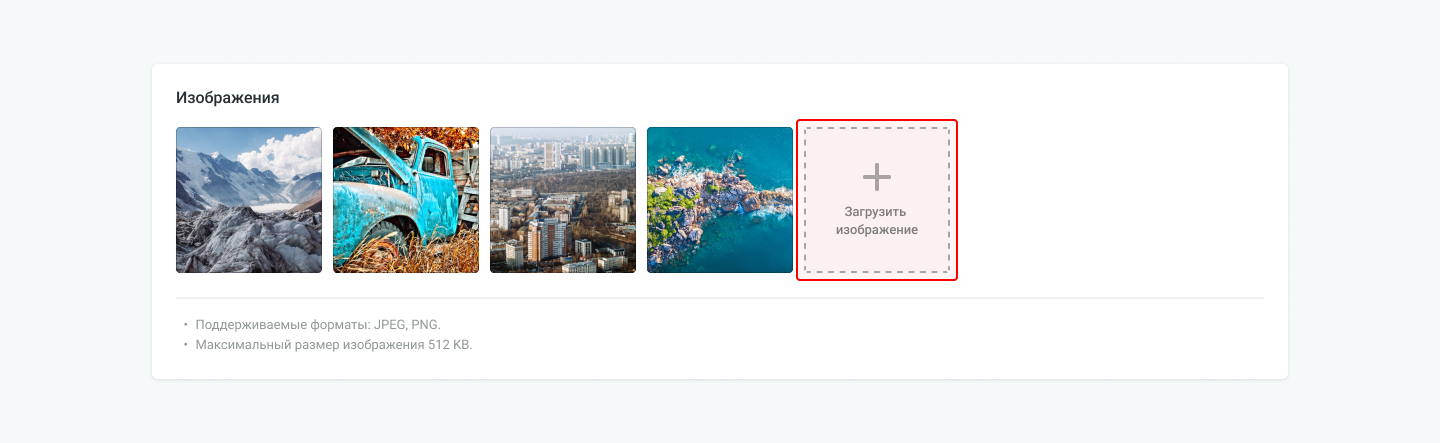
Дождитесь завершения процесса загрузки изображения.
Удаление #
Наведите мышь на изображение, которое хотите удалить, и нажмите на кнопку с иконкой в виде крестика.
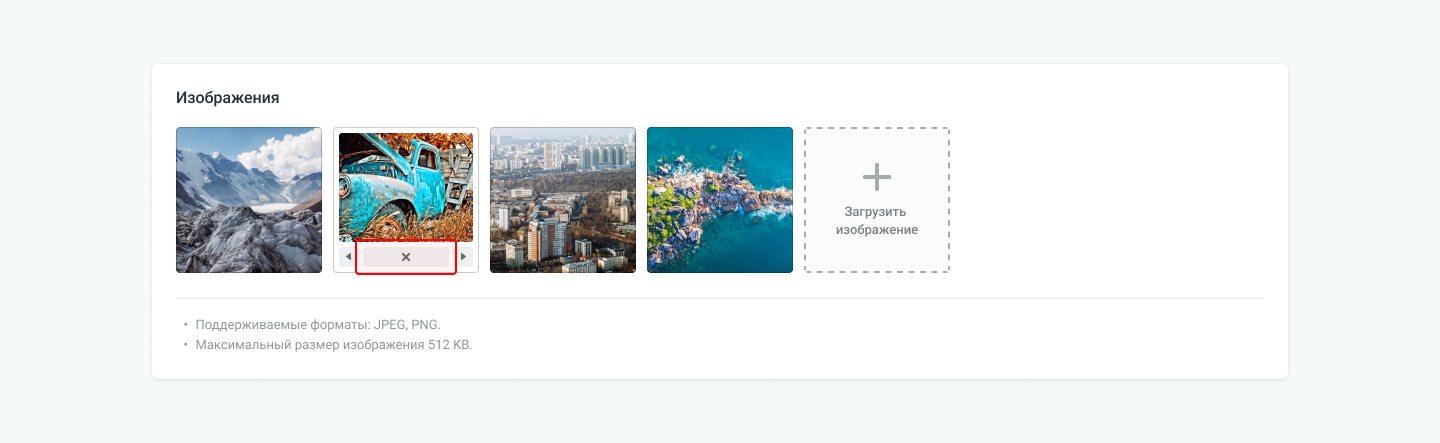
Сортировка #
Наведите мышь на изображение и используйте кнопки со стрелками «Вперед» и «Назад» для перемещения изображений.
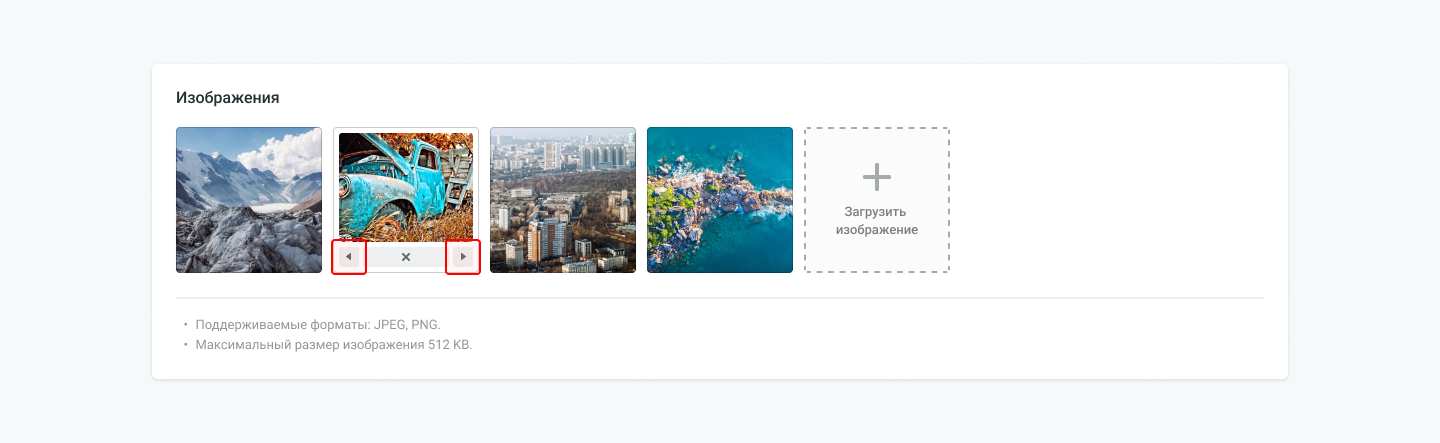
Категории #
Если вы еще не создали необходимую структуру каталога, рекомендуем вам ознакомиться со статьей «Управление категориями», в ней подробно описан процесс добавления категорий.
Для того чтобы поместить товар в категорию, необходимо отметить соответствующую категорию в элементе управления выбора категорий:
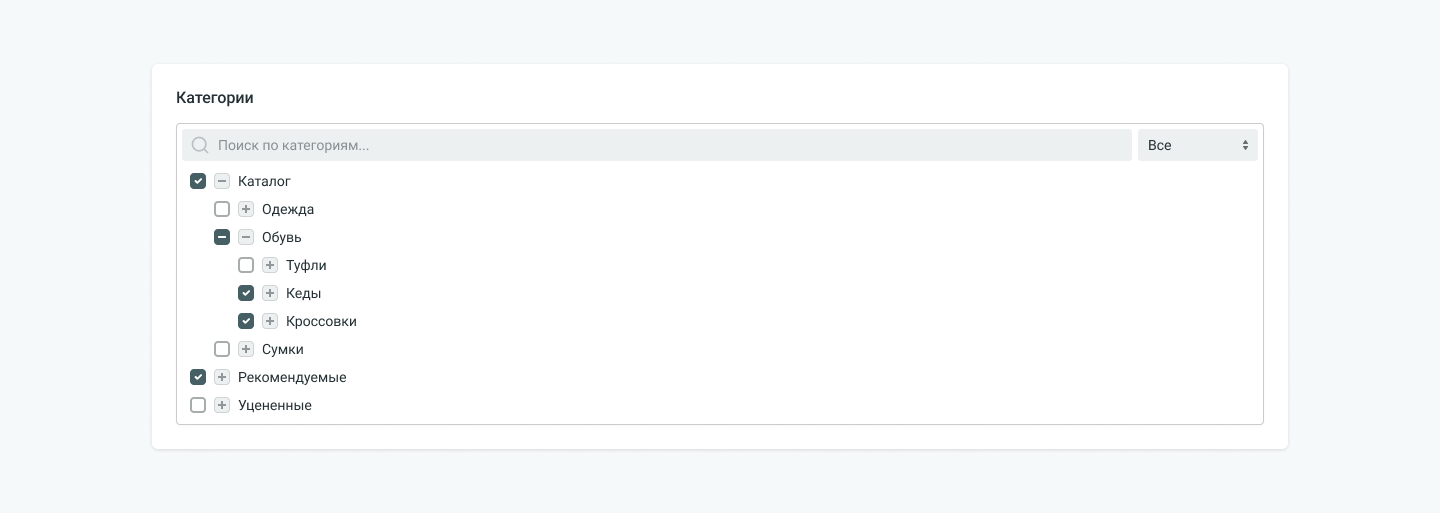
Если ваш каталог содержит очень большое количество категорий и поиск нужной категории отнимает слишком много времени, вы можете воспользоваться поиском по категориям:
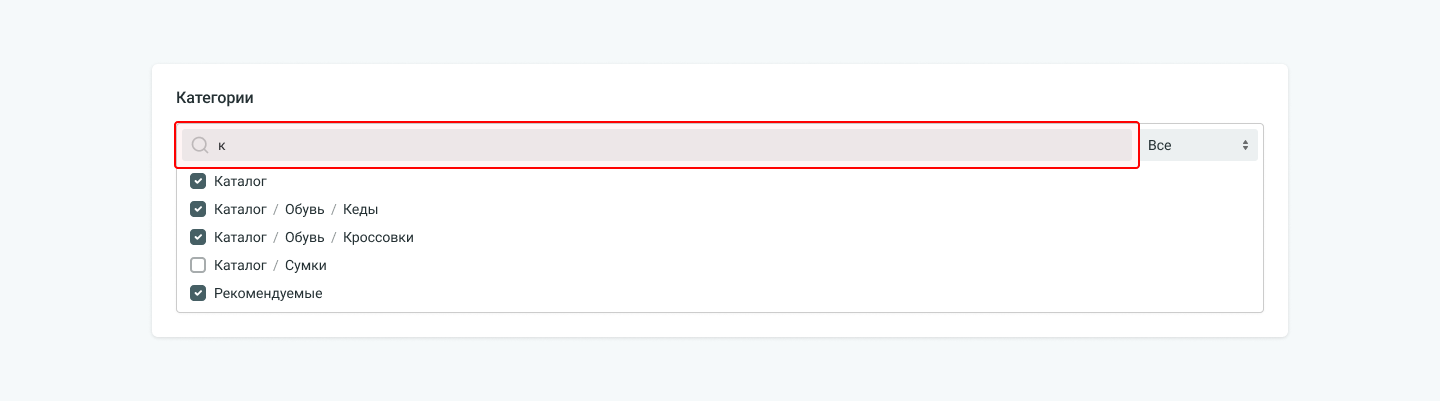
Чтобы отобразить только выбранные категории, примените соответствующий фильтр:
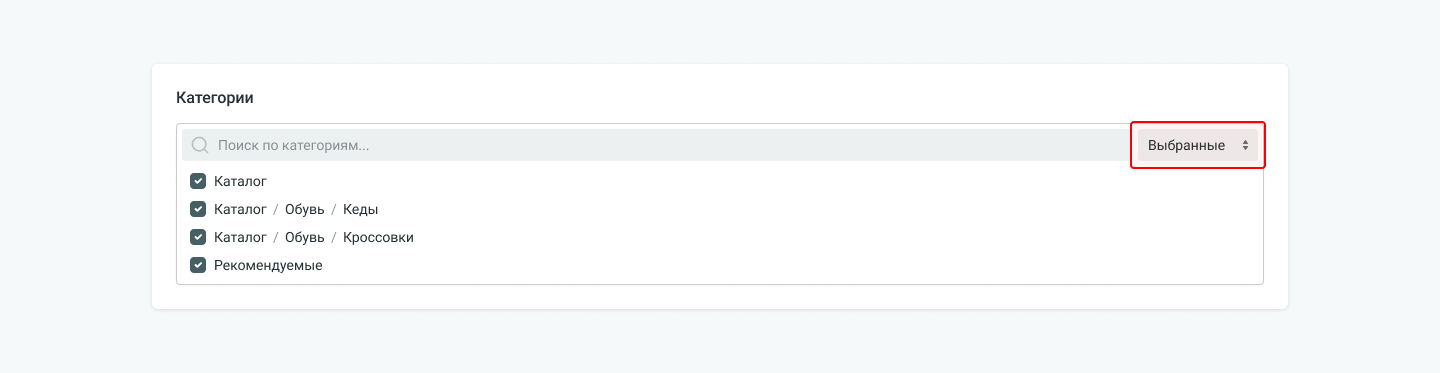
Налоги #
В данном разделе собраны все поля, относящиеся к налогообложению.

- Ставка НДС — выберите подходящую ставку налога или выберите пункт «Без НДС», если вы не являетесь плательщиком НДС. Указанная ставка будет использоваться при формировании чека. Если выбрать специальное значение «Наследовать из настроек магазина», то при формировании чека значение ставки будет взято из настроек магазина.
Учет #
В разделе «Учет» собраны все поля, относящиеся к складскому учету товара на складе.
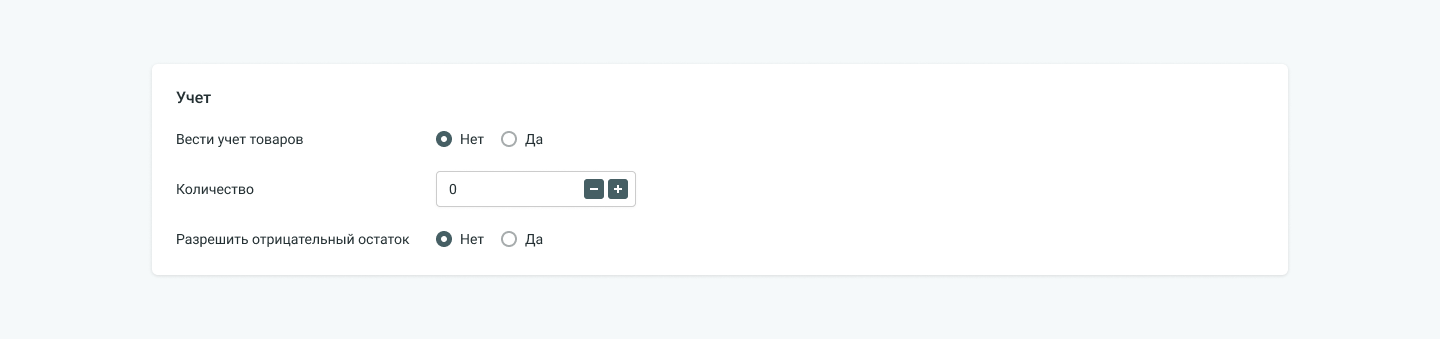
- Вести учет товаров — если отмечено, будет вестись учет остатков. Покупатель не сможет заказать больше товаров, чем указано в поле «Количество».
- Количество — текущее количество товаров на складе доступных для заказа. Целое число. Не используется, если не отмечено «Вести учет товаров».
- Разрешить отрицательный остаток — если отмечено, покупатель сможет заказать больше товаров чем указано в поле «Количество». Не используется, если не отмечено «Вести учет товаров».
Доставка #
Значения полей в этом разделе указываются с учетом упаковки товара и будут использоваться для автоматического расчета стоимости доставки.
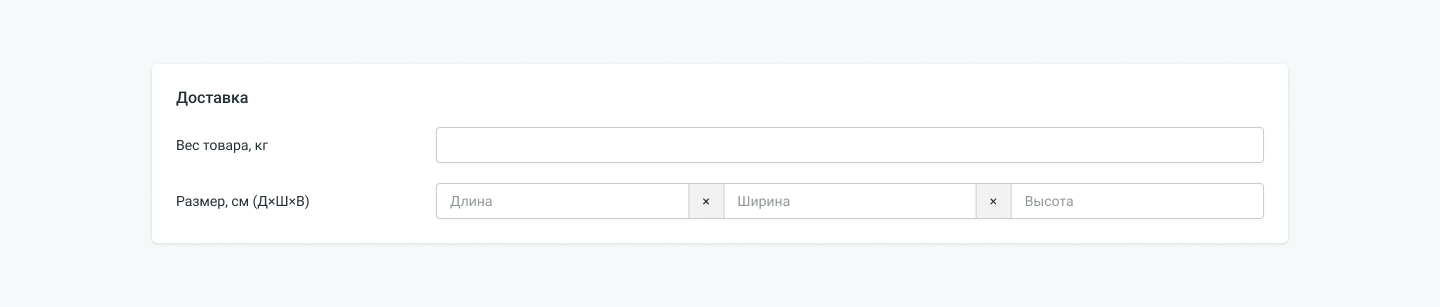
- Вес товара — масса товара в килограммах. Можно задать значение с точностью до грамма (0.001 кг). Не может иметь отрицательное значение.
- Размер — габариты товара (Длина × Ширина × Высота) в сантиметрах. Можно задать значение с точностью до миллиметра (0.1 см). Не может иметь отрицательное значение.
Атрибуты #
Атрибуты — или характеристики товара, выводятся в карточке товара в специально отформатированном виде.
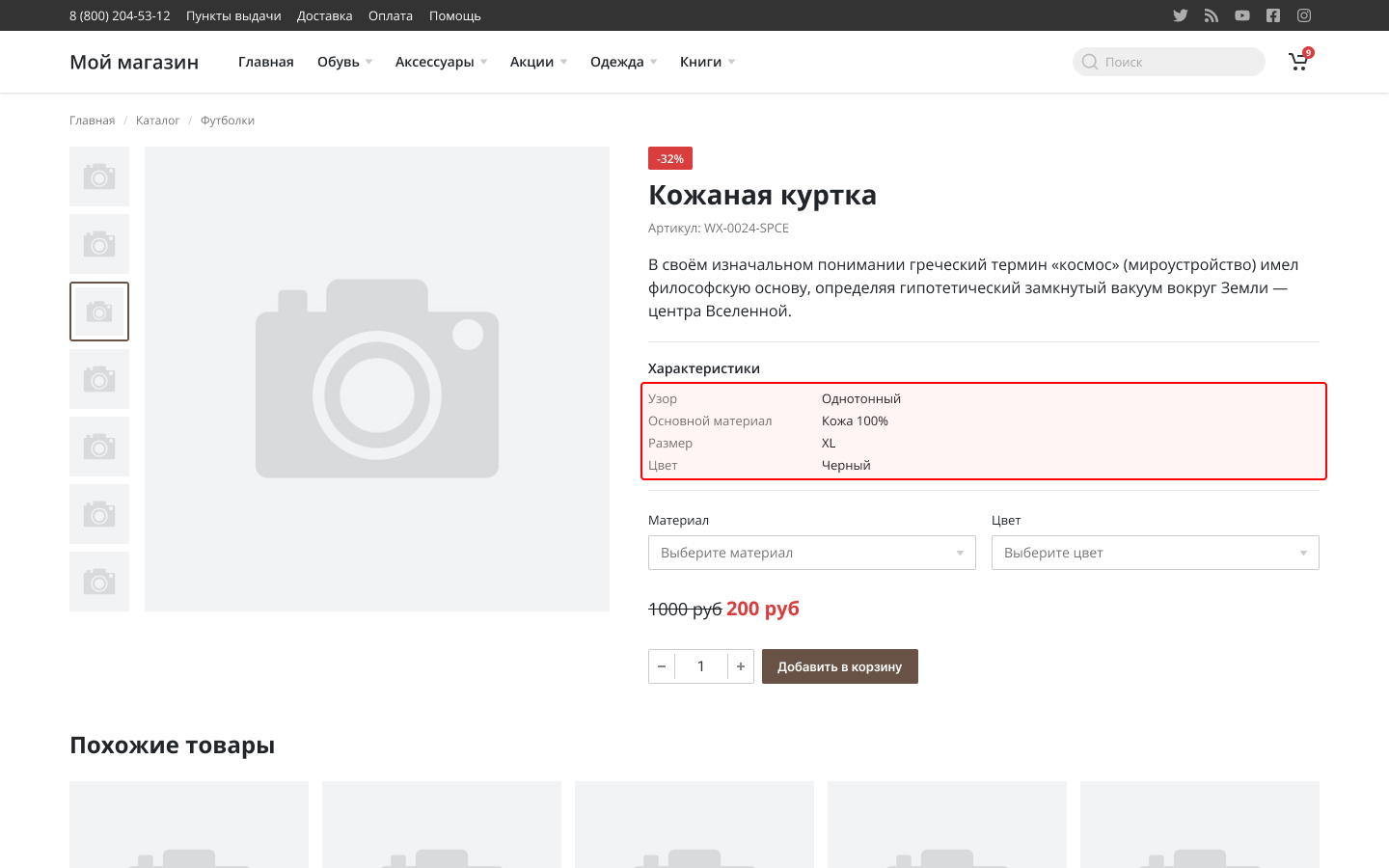
Чтобы добавить атрибут, поместите указатель мыши в поле «Новый атрибут». В появившемся выпадающем меню выберите нужный атрибут или введите название нового атрибута, например «Цвет», а затем выберите пункт «Создать "Цвет"».
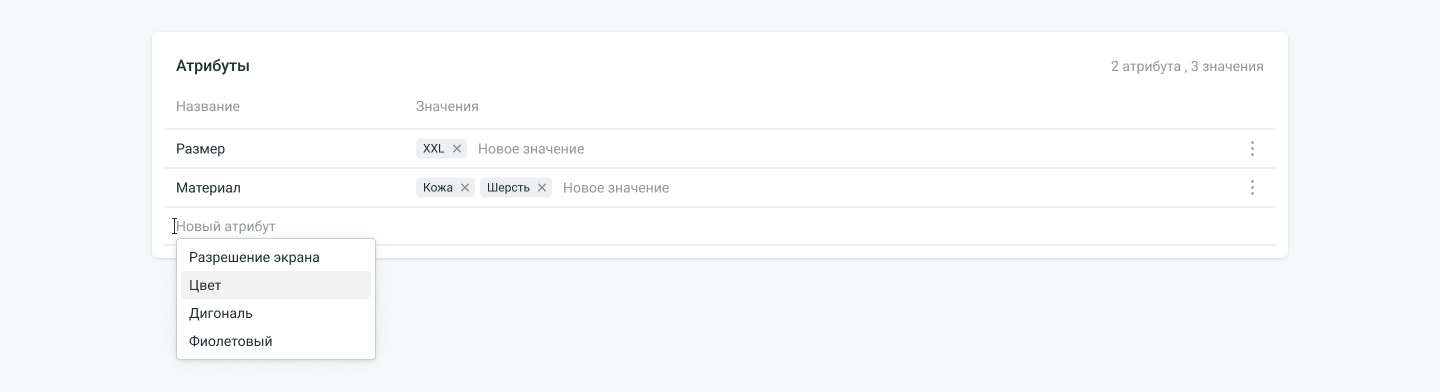
Удалить атрибут можно из контекстного меню. Нажмите на кнопку с «тремя точками» напротив атрибута, который нужно удалить, и выберите пункт «Удалить».
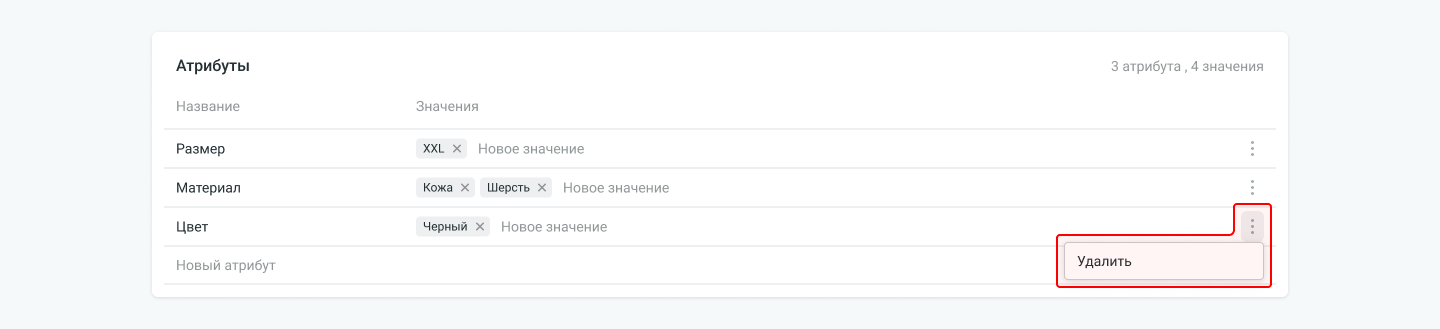
Для добавления значения атрибута, поместите указатель мыши в поле «Новое значение» напротив нужного атрибута. Затем в появившемся меню выберите нужное значение из списка или введите новое значение, например «Зеленый», а затем выберите пункт «Создать "Зеленый"».
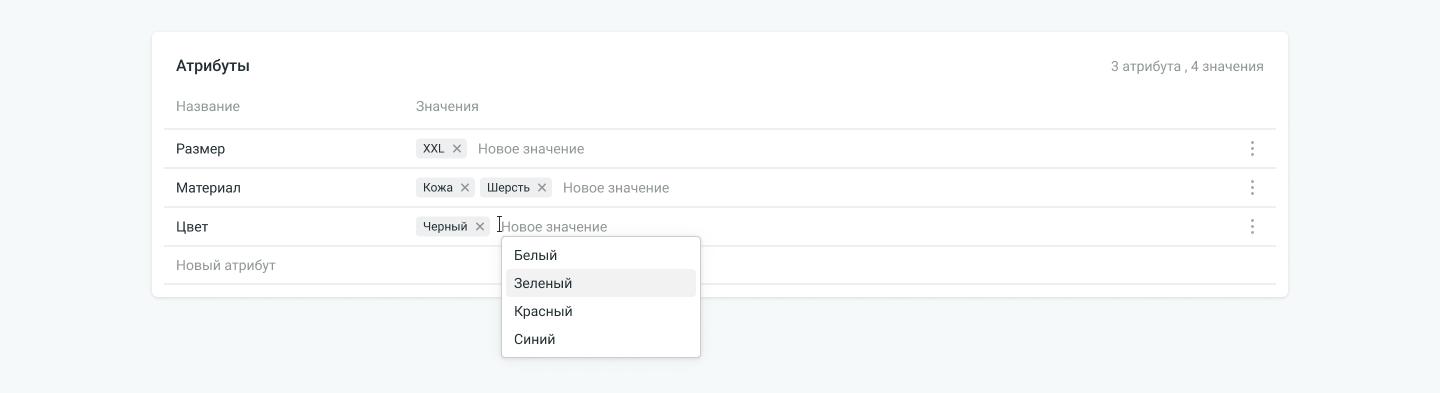
Чтобы удалить значение атрибута, нажмите на «крестик» рядом с названием лишнего значения.
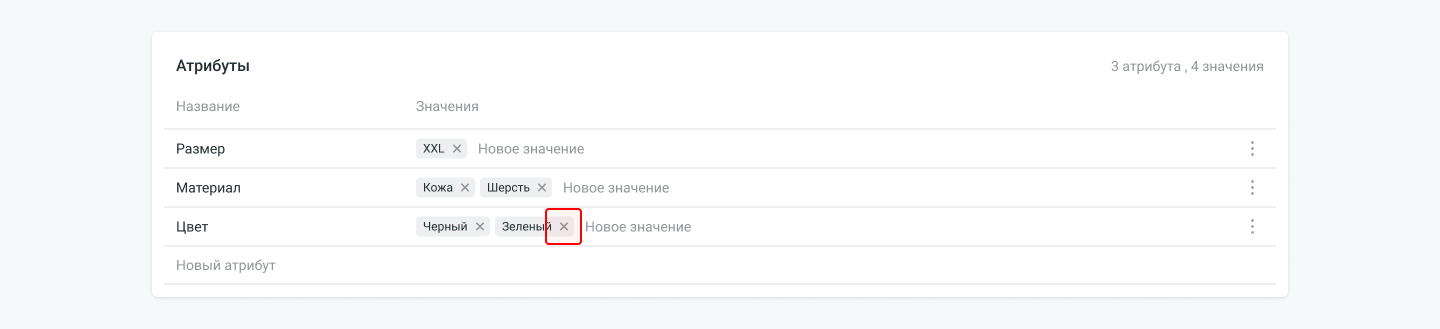
Опции и варианты #
Данный раздел относится к «вариативным товарам» и в этой статье рассматриваться не будет.
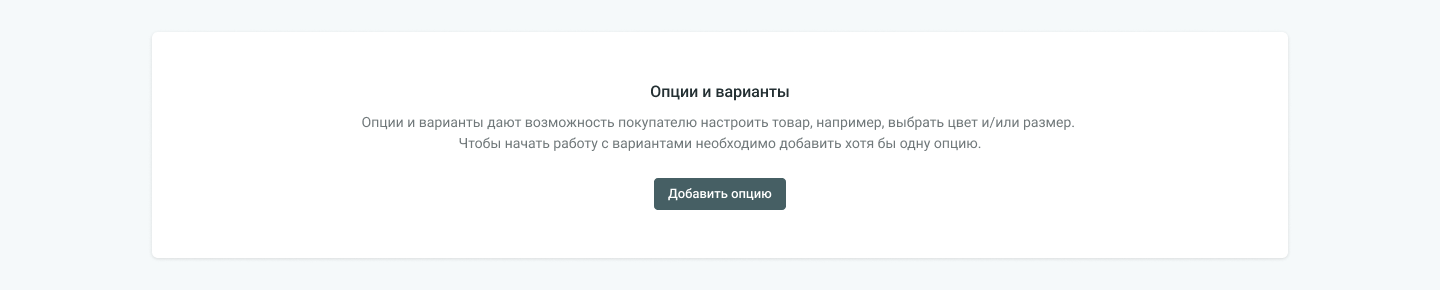
Маркировка #
Внимание! Функциональность связанная с маркировкой товаров работает в экспериментальном режиме.
В этом разделе можно при помощи специального параметра сообщить системе, что данный товар подлежит обязательной маркировке «Честный знак». Подробнее о маркировке читайте в одноименной статье «Маркировка».

- Товар подлежит маркировке «Честный знак» — если выбрано значение «Да», то при обработке заказа, содержащего данный товар, появится возможность привязать к заказу коды маркировки конкретных единиц товара. Коды маркировки потребуются при выдаче чека зачета предоплаты. Список товарных категорий, подлежащих обязательной маркировке, можно узнать на сайте системы «Честный знак».
Поисковая оптимизация (SEO) #
Во многом продажи в вашем интернет-магазине будут зависеть от успеха продвижения в поисковых системах. В данном разделе мы собрали поля которые непосредственно влияют на продвижение сайта в поисковых системах и на отображение ваших страниц в поисковой выдаче.
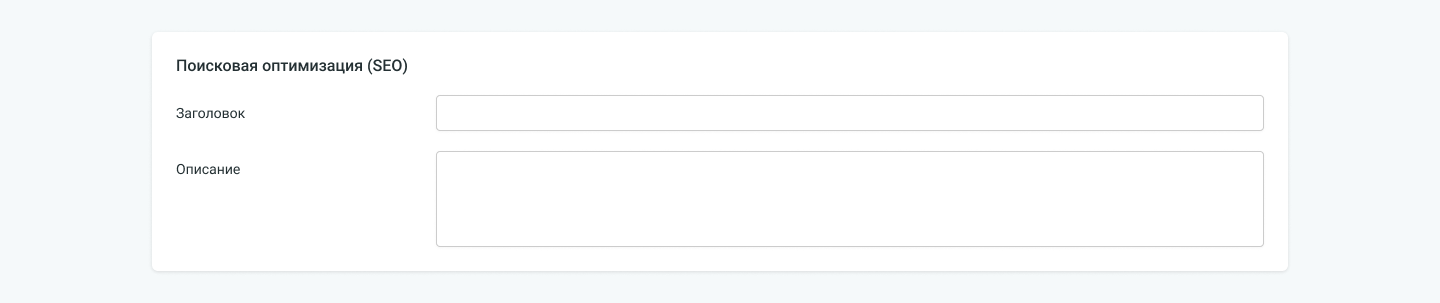
-
Заголовок — используется в качестве значения для HTML тега
<title>. Поисковые системы могут использовать данное значение для формирования заголовка страницы в результатах поиска. Максимальная длина 70 символов. - Описание — мета-описание страницы товара. Поисковые системы могут использовать данное значение для формирования описания страницы в результатах поиска. Максимальная длина 160 символов.